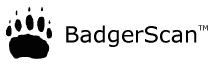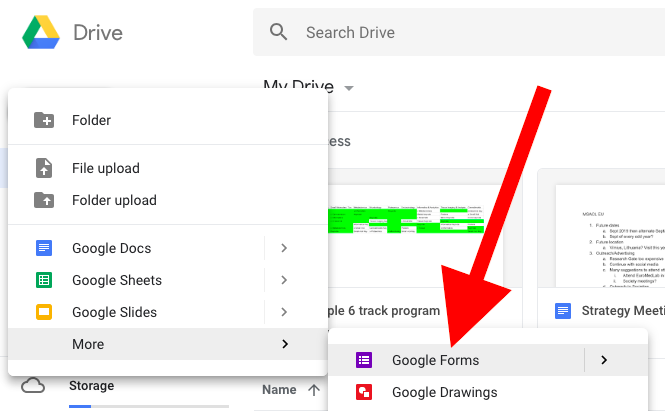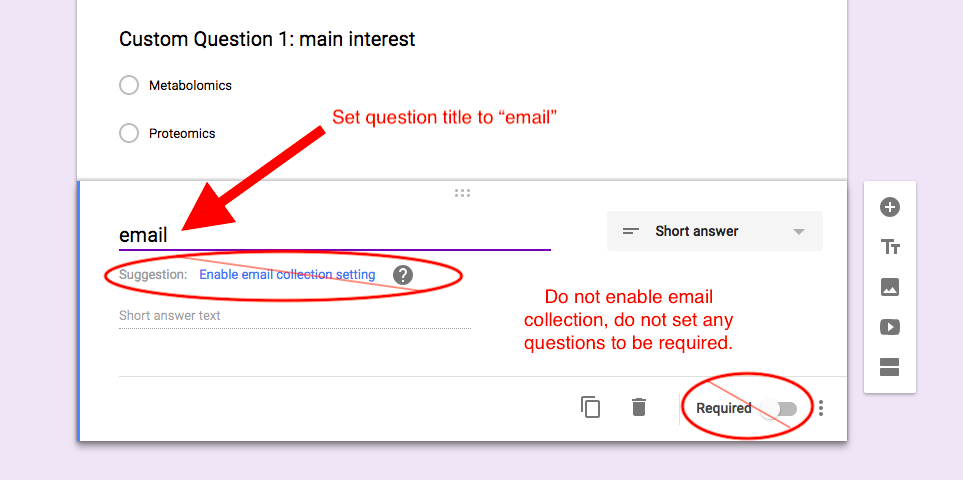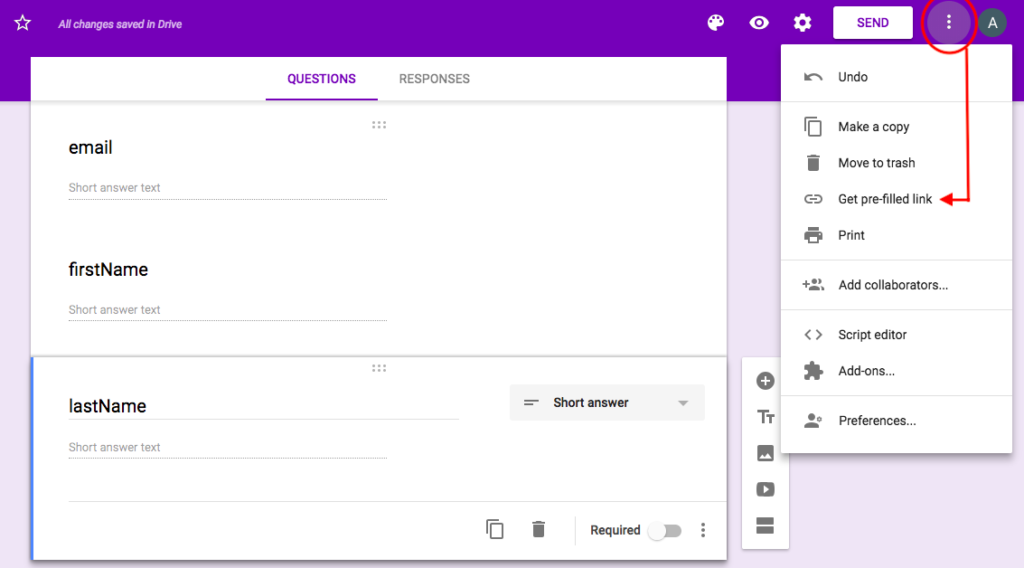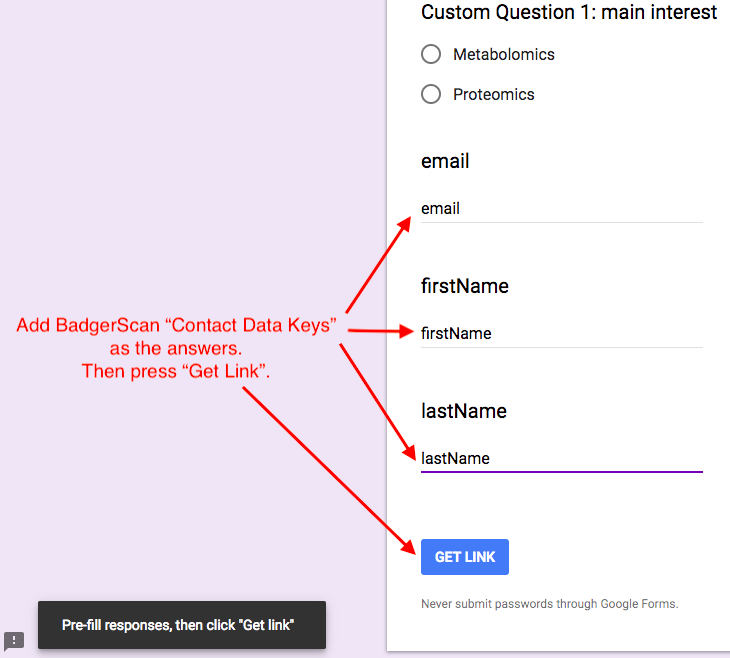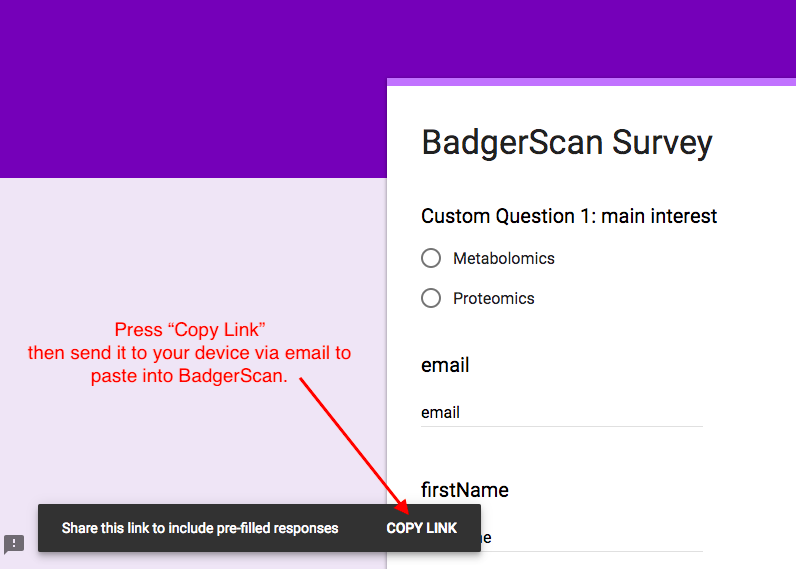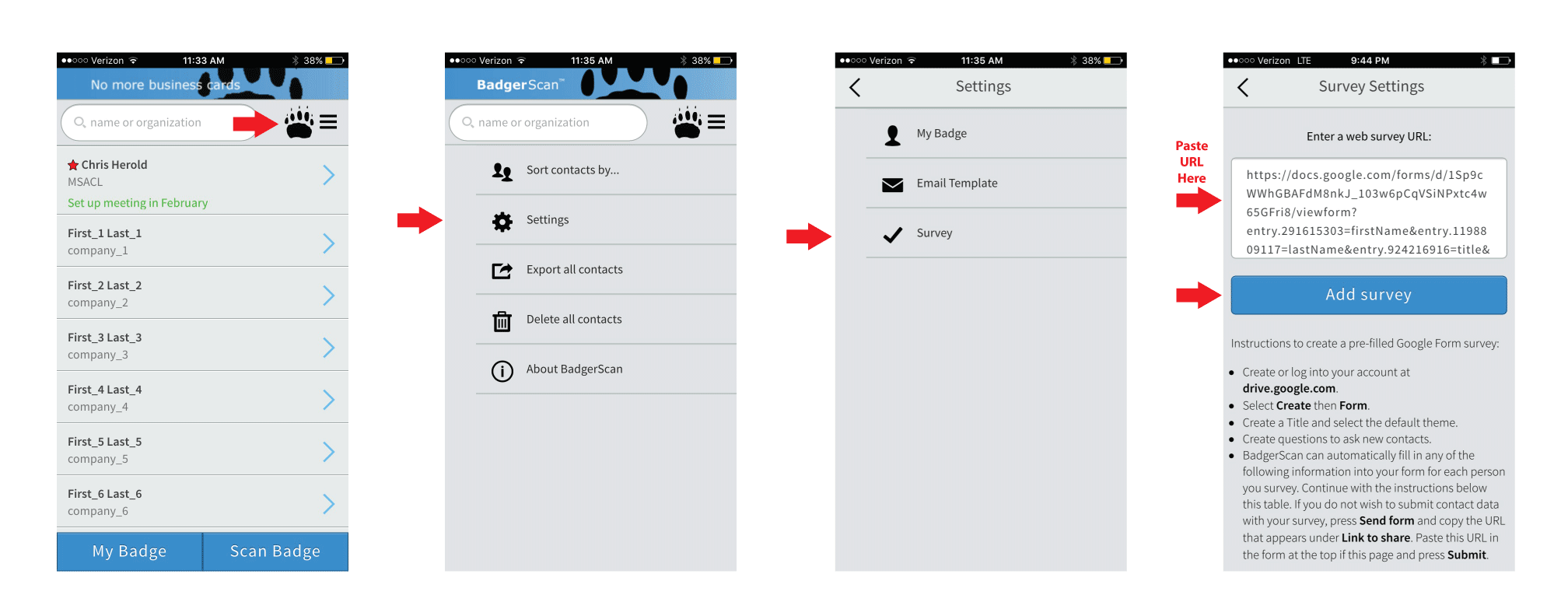From a computer (mobile devices may not have required options), create or log into your account at drive.google.com.
(1) Select New then Google Forms.
(2) Create a Title.
(3) Create your custom questions to ask new contacts.
(4) Once all your custom questions are complete, create questions for contact data that will be automatically filled-in by BadgerScan when the form is launched from BadgerScan. It is recommended that you add questions for first name, last name and email address, however, any of the Contact Data Keys collected with BadgerScan can be used to pre-populate fields in the survey form. Confirm which data will be available by asking your event organizer.
Add email
(a) create a new question,
(b) set the question title to email,
(c) verify that the Question Type is set to Short Answer Text,
(d) repeat these steps for each type of data you are interested in pre-populating.
(5) When you have added a question for each of the data types you intend to pre-populate, return to the top of the page and select the Get Pre-filled Link from the menu drawer.
(6) In the form that appears, you will see the questions that you have created. Any answers that you provide in this form that exactly match a key from the Contact Data Key table act as variable placeholders and will be replaced with the information collected from the new contact that you are surveying.
(7) Continuing with the email example, for the question titled email, fill in the answer with the Data Key email.
(8) Complete the form using Data Keys entered exactly as they appear in the Data Key table. When all data keys are in place, press Get Link.
(9) Press Copy Link, paste it into a new email, and send it to your device.
-
- Note that a sample survey URL may look like this:
- https://docs.google.com/forms/d/1f55PwkMaqCYrMQtTQpRZd_wRCrvqNLL5hWwLC6OUhnY/viewform?entry.2077779490=firstName&entry.1310589987=lastName&entry.1936262050=email
- DO NOT shorten the URL with bitly, goo.gl, tinyurl, ow.ly or any other tool. This URL must be entered into BadgerScan exactly as it is provided.
(10) Open the email on your device and copy the URL to the form in BadgerScan found under Settings -> Survey as shown here.
(11) Press the Add survey button.
(12) An option to Launch Survey will now appear on your Contact Details page for each contact you collect using BadgerScan.