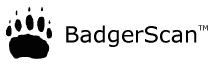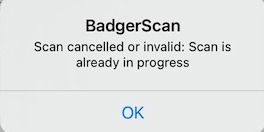*** Error: Scan cancelled or invalid. Scan is already in progress. ***
If you see the following notification, this can be caused by double-tapping the “Scan Code” button. To recover, you must restart the BadgerScan App. Please only single-tap the scan button.
*** Important Notice for Android devices ***
The recent updates of Nexus and Pixel phones with Android version 8.x has caused a glitch with the export feature. A patch has been released with BadgerScan version 1.2.4, however you may also retrieve your exported contacts using version 1.2.3 with the following protocol:
- Attempt to Export All Contacts within the BadgerScan App. This will create the CSV file prior to closing unexpectedly.
- Open your phone Settings.
- Select Storage.
- Select Files.
- Select the folder named badgescan.
- Inside this folder, tap on badgerscan.csv.
- In the top right corner of the screen, you will have the option to save the file to Google Drive, download, or send the file via Email.
- Note that the CSV file contains semicolon separated values, which you may need to account for when importing into other software like Excel.
*** iPhone: Export Email will not send ***
Ensure that you have added an email account in your device settings. If you use Outlook, and have only setup your email in the Outlook App, you will not be able to export contacts. You must add an email account in the device settings. This is under Settings -> Mail -> Accounts. Add an email account and ensure that the “Mail” app toggle button is activated within the Account settings.
A recent iPhone update introduces an issue with some iPhones where the Export Email is displayed, but you are unable to enter the To Address and send the message. To work around this glitch, please first edit the Subject Line of the message. This should allow you to now enter the To Address and send the message.
Still having an issue exporting via Email? If your mail server is having trouble receiving the attachment, and you do see the attachment when sending the email in BadgerScan, you can access the csv file on the phone in BadgerScan’s App data directory. You may be able to copy the file off the phone onto a computer using a USB cable and a file browser program installed on your computer. For iOS devices, try the PhoneView program: http://www.ecamm.com/